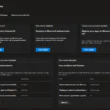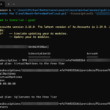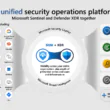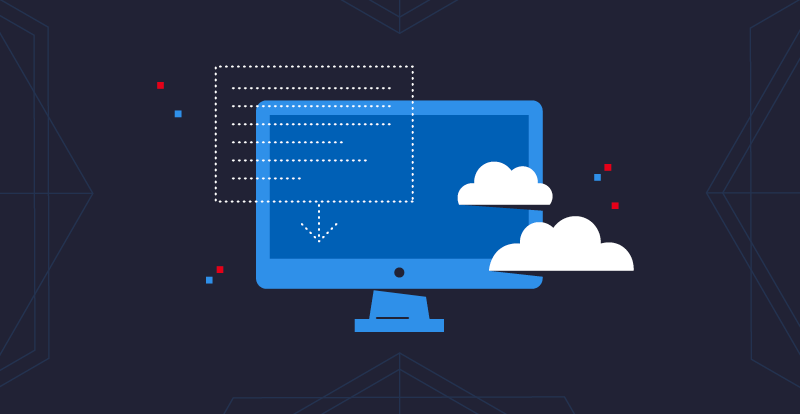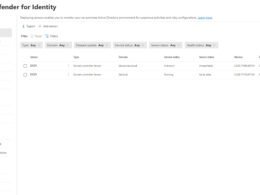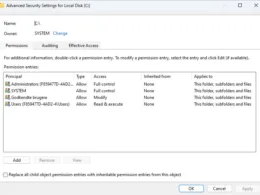Last Updated on January 19, 2024 by Michael Morten Sonne
Intoduction
In the world of PowerShell, modules play a vital role in extending the functionality and capabilities of this powerful scripting language. Just like any other software, PowerShell modules receive updates from time to time. These updates are not mere patches or cosmetic changes; they often bring significant improvements and bug fixes.
In this post, we’ll delve into the reasons why keeping your installed PowerShell modules up to date is crucial for maintaining the efficiency and security of your scripting environment!
Here is a fast post regarding this topic, and it can be updated it a bit over time when I have some time 👨💻 – I need to enjoy the summer and the sun also 😉😎
Enhanced Functionality
- Access to New Features: By updating your PowerShell modules, you gain access to the latest features and functionalities introduced by module developers. These new capabilities can streamline your scripting tasks, make your code more efficient, and ultimately enhance your productivity.
- Improved Compatibility: PowerShell modules interact with various systems and APIs, and as those systems evolve, module updates ensure compatibility with the latest versions. This ensures your scripts continue to function smoothly and seamlessly, without any unexpected errors or compatibility issues.
Bug Fixes and Stability
- Resolving Known Issues: Software, including PowerShell modules, is not immune to bugs. Updates often address these issues, resolving known problems and providing a more stable environment for your scripts. By staying up to date, you minimize the chances of encountering bugs that can hinder your work or introduce unexpected behavior.
- Security Enhancements: Cybersecurity is a crucial aspect of any scripting environment. Updating your PowerShell modules helps safeguard against potential vulnerabilities by applying security patches and addressing any identified security weaknesses. This reduces the risk of exploitation and protects your scripts and data from potential threats.
- Increased Performance: Developers often optimize their PowerShell modules over time, resulting in performance improvements. These updates can make your scripts execute faster, consume fewer system resources, and overall provide a smoother experience. Keeping your modules up to date ensures you benefit from these performance enhancements.
Staying Ahead
- Leveraging Community Contributions: PowerShell has a thriving community of developers who constantly contribute to its ecosystem. Updating your installed modules allows you to take advantage of the latest community-driven enhancements, such as new cmdlets, modules, or script samples. By staying up to date, you can tap into the collective wisdom of the community and expand your scripting capabilities.
Importent to know for updates
- Remember, staying informed about updates and changes is crucial to ensure that you have the latest features, bug fixes, and security patches in your PowerShell modules. But always review the release notes or changelogs for each update to understand how it might impact your existing scripts or workflows.
For reference the release of Microsoft Graph SDK 2.0, there was some big changes – check out etc. this post from Andrew Taylor regarding some of the changes: Microsoft Graph SDK 2 released – Andrew Taylor (andrewstaylor.com)
And the team behind Office 365 for IT Pros here: Microsoft Graph PowerShell SDK V2.0 is Generally Available (office365itpros.com)
There is some insigts to start with 😉
How to update your PowerShell Modules
Update it automaticly with my PowerShell Script (and cleanup old versions there is installed too)
This script is intended as a replacement of the Update-Module:
- to provide more human readable output than the -Verbose option of Update-Module
- to force install with -SkipPublisherCheck (Authenticode change) because Update-Module has not this option
- to exclude some modules from the update process
- to remove older versions because Update-Module does not remove older versions (it only installs a new version in the $env:PSModulePath\<moduleName> and keep the old module)
- provides informations about the module version (current and the latest available on PowerShell Gallery) and update to the latest version
- if you have a module with two or more versions, the script delete them and reinstall only the latest.
How to use this:
- Launch PowerShell: Open PowerShell by searching for “PowerShell” in the Start menu or by pressing Win + X and selecting “Windows PowerShell / Terminal” or “Windows PowerShell (Admin) / Terminal (Admin)” from the menu.
- Check for available updates: Before updating any modules, it’s a good idea to check if there are updates available.
To do this, you can run the the script here PowerShell-CheckModuleUpdates.ps1 to get a nice output 😉
- To update your PowerShell Modules automatic if there is found some updates, you can run this script to get the job done for you!:
.\PowerShell-UpdateModules.ps1- To simulate the update process (nothing is performed), you can run this command to see the tasks the script will do:
.\PowerShell-UpdateModules.ps1 -SimulationModeOutput is like this (sample here is in “SimulationMode”):
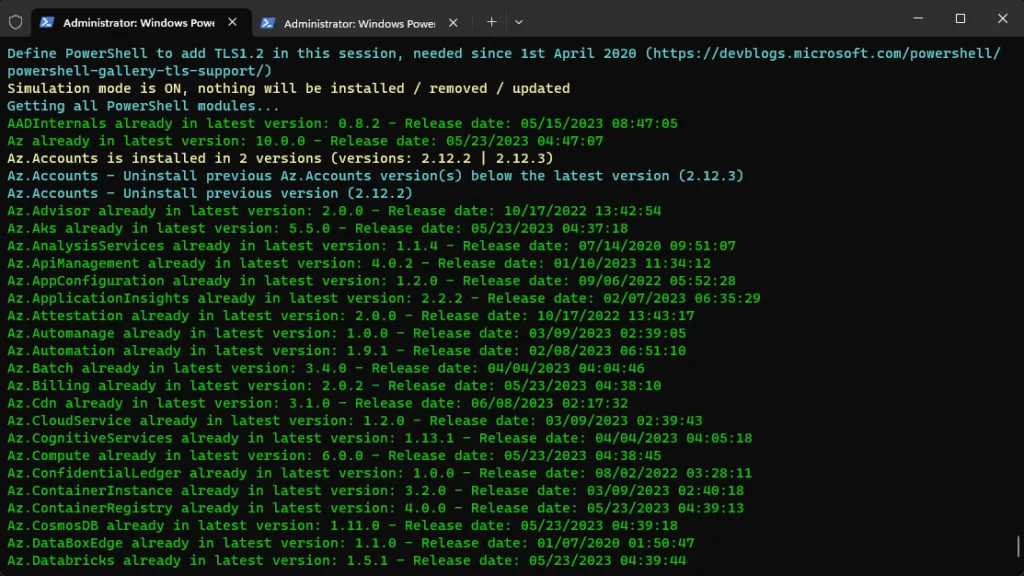
The code for the script PowerShell-UpdateModules.ps1:
You can run this script automatic to update your PowerShell Modules when run with the right permissions.
Update PowerShell Modules manualy
- Launch PowerShell: Open PowerShell by searching for “PowerShell” in the Start menu or by pressing Win + X and selecting “Windows PowerShell / Terminal” or “Windows PowerShell (Admin) / Terminal (Admin)” from the menu.
- Check for available updates: Before updating any modules, it’s a good idea to check if there are updates available. To do this, you can run the the script here to get a nice output 😉
The code for PowerShell-CheckModuleUpdates.ps1:
.\PowerShell-CheckModuleUpdates.ps1Output is like this:

- To list installed modules manual, run this command:
Get-InstalledModule- Update a specific module: If you want to update a specific module, use the Update-Module cmdlet followed by the name of the module. For example, to update a module called “MyModule”, run the following command:
Update-Module -Name MyModuleUpdate all modules: If you want to update all installed modules, use the Update-Module cmdlet without specifying a module name. Run the following command:
Update-Module -Name *Conclusion
Regularly updating your installed PowerShell modules is a best practice that offers numerous benefits. From improved functionality and stability to enhanced security and performance, staying up to date ensures you have access to the latest features, bug fixes, and security patches.
Embracing updates is essential for maintaining an efficient and secure scripting environment, empowering you to write better scripts and optimize your workflow. So, make it a habit to check for updates and keep your PowerShell modules current, and you’ll reap the rewards of an ever-evolving, powerful scripting ecosystem.
Again – its the same as your Operation System etc. you are using right now – keep it up to date! 🖥️🔐
Thank you for taking the time to visit my blog. Kindly share it with others if you find it helpful for them! 😉🔐👍
And now its time to some holiday for me – see you on the other side! 🏝️🥳
Stay tuned for the new post about something cool! 🥳